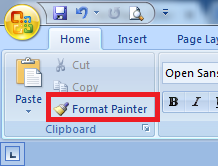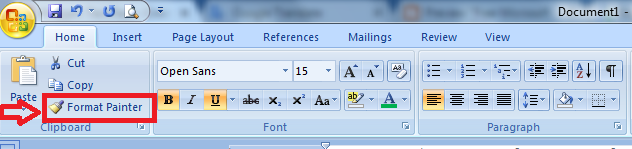Format Painter in Microsoft Word
How to use Format Painter in Microsoft Word
We sometimes have to apply one formatting to another text but we have done lots of formatting on this, so we will take a lot of time to do all the formatting. You do not need to panic. For this, we get a option in Microsoft Word so that we do not have to do all the formattings again, we can copy formatting of that text. For this, we get the option called Format Painter, so that we can copy formatting.
For this, you have to follow the steps given below.
Step 1- First select the text whose formatting you want to copy.
Like I want to copy the formatting of the Music Essay 1 here, so I selected it.
Step 2 - Now click on the Format Painter in the Home tab. On clicking, the Format Painter will be selected and your mouse cursor will be look like a Burush with Cursor.
Step 3- Now move your mouse over the text you want to copy formatting and select the text. I want to format it here on Music Essay 2 so I have selected it and formatting applied to it.
Now your formatting has been applied
This formatting is a great feature of copying formatting Microsoft Word May.
1. To Copy the Formatting - Ctrl + Shift + C
2. To Paste the Formatting - Ctrl + Shift + V
Related Posts :
You can also use Shortcut Keys to do these operations.
1. To Copy the Formatting - Ctrl + Shift + C
2. To Paste the Formatting - Ctrl + Shift + V
It is very important to remember the Shortcut Keys as it will ease your writing and increase your speed. So remember all these keys in mind.
Related Posts :
- Formatting in Microsoft Word
- Formatting the text in Microsoft Word
- Clipboard in Microsoft Word
- Cut, Copy and Paste Text in Microsoft Word
- Recover Deleted Files from SD Card
We hope you have liked it. If you have any problem, then please comment on it. We do our best to help you.