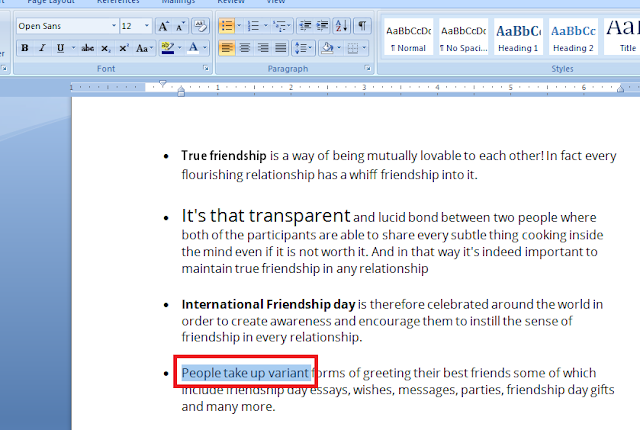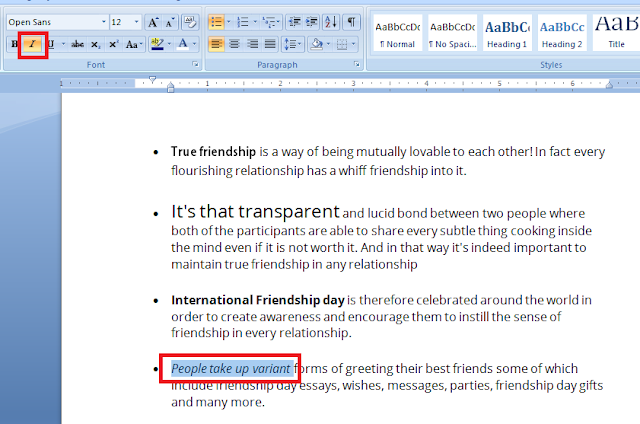Change the Font Color, Size or Type in Microsoft Word
What is Font ?
Font - Font is a very useful part of our text. This sets the visibility of our text. That's how our text will look. Microsoft Word gives us many more features to make text more attractive.Learn about all these things in this chapter.
1. Font Face
2. Font Size
3. Bold
4. Italic
5. Underline
1. Font Face - This allows us to set the face of the text. That's how our text will be styled. How will he look. Microsoft Word provides us lots of font whereby we can make our document more attractive.
To change the font of your text, first select your text and then click on the arrow in the side of the font. Here you will see a lot of fonts, select any of the font you like.
As I selected "Adobe Gothic Std B" font here and my font changed to "Adobe Gothic Std B" font.
2. Font Size - We can change the font size from the font size option.. From the font size, we can make the text smaller or enlarged. It has size ranging from 8 to 72.
To change the font size, first we select the text and then click on the font option and select the font size.
Here is my font size here 12. I'm going to make my font size to 18.
3. Bold - From bold we can make text a bit thicker. This makes the text bold.
To make text bold, first we select the text and then click on the B button.
4. Italic- From Italic we can make our text slightly sloping in the right way, which will make our text even more attractive.
5. Underline - By underline, we can underline our text underline.
To make text Underline, first we select the text and then click on the U button. You can underline several types by clicking the arrow in the side of the U button.
You can also use Shortcut Keys to do these operations.
- To Increase Font Size - Ctrl + Shift + >
- To Decrease Font Size - Ctrl + Shift + <
- To Bold - Ctrl + B
- To Italic - Ctrl + I
- To Underline - Ctrl + U
It is very important to remember the Shortcut Keys as it will ease your writing and increase your speed. So remember all these keys in mind.
Related Posts :
- Format Painter in Microsoft Word
- Clipboard in Microsoft Word
- Cut, Copy and Paste Text in Microsoft Word
- Recover Deleted Files from SD Card
- How to Download YouTube Videos without any software
We hope you have liked it. If you have any problem, then please comment on it. We do our best to help you.